My First Project
Table of contents
This page will guide you through your first example project. After this, you will know:
- How to set up a
TaskFalconproject - How to use
TaskFalconto schedule a task tree - How to create appealing GANTT charts
- How to schedule resources
In this tutorial, we will schedule a project for creating a simple website. Don’t worry - even if you have no clue how to create a website, you will be able to follow this tutorial.
The syntax of project files
TaskFalcon is using the YAML syntax for the configuration file. See this page for a YAML introduction (external link).
If this is the first time you’re working with a YAML file, please be aware that…
- Indentation matters
Changing the indentation depth will indicate that the scope changes, i.e. a new section starts or the current section ends - The order of properties (
name: value) does not matter
Inside the same object (i.e. level of indentation), the properties may appear in any order - A leading dash (
-) starts a new list entry
This is how you create a new item in an ordered list of items. You will see this in the next section.
It is strongly recommended to use an editor with YAML support. The following free editors have plugins that support YAML:
- Visual Studio Code: https://code.visualstudio.com
- Atom: https://atom.io
- Notepad++: https://notepad-plus-plus.org
Creating a project file
Create a new project file. Name it first-project.yaml. Let’s assume it is placed in the folder first-project/
Now open the file in your editor of choice, add the following project settings and save it.
# File: first-project.yaml
project: # Configuration block for a new project
start: 2020-06-01 # Start date of the project. Mandatory field!
name: My First Web App # Name of the project. This will show up in the gantt chart
Now we can run TaskFalcon for the first time on the command prompt. This assumes that the TaskFalcon binary is in the path, so it can be invoked directly from any directory. Otherwise please use the full path to the binary (e.g. /home/user/Downloads/TaskFalcon/falcon).
TaskFalcon will hide tasks that have already been closed.
To make this work, we need to add the parameter -show-closed-tasks.
In a real project, you probably don’t need to do this.
# Terminal
~> cd first-project
first-project> falcon -show-closed-tasks first-project.yaml
Loading 'first-project.yaml'
Finished scheduling on 2020-06-01 00:00:00 +0000 UTC
CRITICAL: There are no tasks left for rendering. Please check if you have added tasks. Or maybe all tasks are in the past and you need to add -show-closed-tasks.
Ok, for now, we got a warning from TaskFalcon that there are no tasks to be shown. Not a big surprise, since we haven’t added tasks yet.
Adding a few tasks
Now we will add a couple of tasks.
# File: first-project.yaml
project:
start: 2020-06-01
name: My First Web App
tasks: # Container for tasks
- task: T1 # Each task starts with "- task: <identifier>"
name: Software design # The name of the task will show on the gantt chart
length: 5d # The length is given in working days (or weeks/hours/minutes)
- task: T2
name: Create Backend # This will implement the server component of your website
length: 5d
- task: T3
name: Create Frontend # This will implement the frontend (html) parts of your website
length: 5d
- task: T4 # Here we are doing the quality assurance for the website
name: Testing
length: 2d
There are a few things to keep in mind:
- All task identifiers (i.e.
- task: <identifier>) must be unique within the same scope - Keep the identifiers short and simple, since you will need to refer to them when creating dependencies
- Lengths are given in working time. Weekends are not counted
After running TaskFalcon again, we will get this result:
# Terminal
first-project> falcon -show-closed-tasks first-project.yaml
Loading 'first-project.yaml'
Finished scheduling on 2020-06-08 00:00:00 +0000 UTC
Exported chart to 'first-project.gantt.png'
Exported chart to 'first-project.gantt-with-resources.png'
Exported chart to 'first-project.resources.png'
Exported chart to 'first-project.resources-with-tasks.png'
TaskFalcon you should always check the output on the command line.
TaskFalcon is trying hard to schedule the projects, even if there are errors in the project file. However the result might deviate from what you had expected. It is strongly recommended to fix all errors and warnings that are shown in the TaskFalcon command line output.
If everything went well, TaskFalcon should have created 4 images:
first-project.gantt.png
This contains the gantt chart of your projectfirst-project.gantt-with-resources.png
This contains a gantt chart with a list of resources for each task and the amount of time each resource has spent on that taskfirst-project.resources.png
This is an overview of the resource utilisation across all tasksfirst-project.resources-with-tasks.png
This contains a section for each resource and a list of tasks, this resource is/was working on
The results should look like this:
first-project.gantt.png:
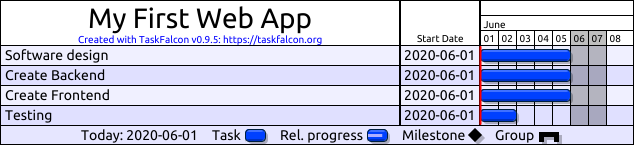
Adding dependencies
Let’s assume that the backend and the frontend can be developed in parallel, but only after the design has been completed. Testing on the other hand requires both development tasks to be completed.
While we could set explicit start dates for each task, we can let TaskFalcon figure it out by adding a dependency to T2, T3 and T4:
# File: first-project.yaml
project:
start: 2020-06-01
name: My First Web App
tasks:
- task: T1
name: Software design
length: 5d
- task: T2
name: Create Backend
length: 5d
depends: T1 # This task can not start before task T1 has finished
- task: T3
name: Create Frontend
length: 5d
depends: T1 # This task can not start before task T1 has finished
- task: T4
name: Testing
length: 2d
depends: T2, T3 # This task will depend on multiple other tasks
# It will not start before all of the dependencies have
# been completed
This results in:
first-project.gantt.png:

Adding resources
Since we want to use TaskFalcon to not only schedule our project, but also consider available resources, we need to add resources to the project. This will be done in a separate section: resources.
We will have two developers in our project: a backend developer (Barbara Backend) and a frontend developer (Freddy Frontend). Barbara only works Monday to Thursday, while taking Friday off. Freddy on the other hand will only work part time, 4 hours a day.
Previously we defined the length of a task. TaskFalcon will calculate length based tasks just on elapsed time. Now we want TaskFalcon let the resources work off the estimated time for those tasks. Hence we need to change the keyword length to efforts and also assign one or more resources to each effort based task.
Finally, we want both developers work on the design together - i.e. they can only work on this tasks when they are both available.
# File: first-project.yaml
project:
start: 2020-06-01
name: My First Web App
resources: # Container for our resources
- resource: BackDev # New resource with unique resource identifier
name: Barbara Backend # Full name, which will show up on the resource chart
workingtime: mon, tue, wed, thu # This employee will only work Monday to Thursday
- resource: FrontDev
name: Freddy Frontend
dailymax: 4h # This employee will only work 4 hours per day
tasks:
- task: T1
name: Software design
efforts: 5d # Switching length to efforts
assign: FrontDev+BackDev # A task with efforts always requires resources to be assigned
# The "+" will make sure that both resources will work on this task at the same time
- task: T2
name: Create Backend
efforts: 5d
depends: T1
assign: BackDev
- task: T3
name: Create Frontend
efforts: 5d
depends: T1
assign: FrontDev
- task: T4
name: Testing
efforts: 2d
depends: T2, T3 # This task will depend on multiple tasks
assign: FrontDev,BackDev # The "," will assign any of the listed resources to this task that is available
This time I would like to see an overview of efforts spent. This can be done by passing -show-efforts to the falcon command:
# Terminal
first-project> falcon -show-closed-tasks -show-efforts first-project.yaml
Results:
first-project.gantt.png:

first-project.gantt-with-resources.png:
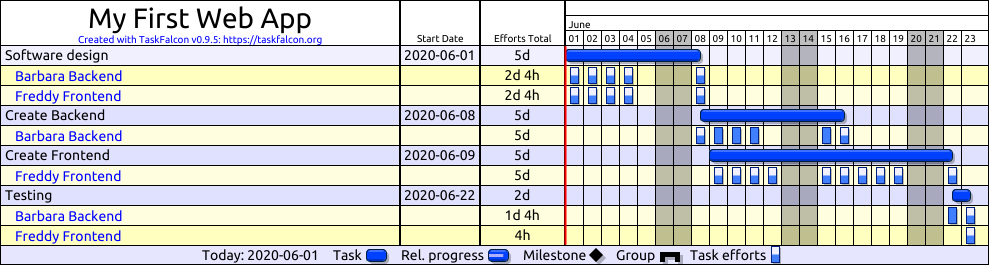
We now see that for the Software design task, both developers are working part time from Monday to Friday, since they can only make progress on this task if both developers are available at the same time.
While the Backend task starts on 8th of June, the Frontend task starts a day later. As you can see, this is due to the fact that the required resource for the Frontend task was already working on the Design task for 4 hours this day. Since this resources only works 4 hours per day in total, the Frontend task can only commence next day.
For the Testing task, instead of assigning both resources at the same time, we told TaskFalcon to assign any resource, that is available.
Tasks with length and efforts
We’ve already learned to schedule tasks by length and we’ve already learned to schedule tasks by efforts. Now we’re going to do both at the same time.
Let’s assume the Testing task completed successfully. Now we’re adding a customer review phase. This phase will take 5 days where the customer is testing the website.
We’re using a length here, since we’re not scheduling resources of our customer. However, we assume that the customer will have some questions, so we’re going to assign our frontend developer for one hour per day to support the customer and make some minor adjustments to the website.
To accomplish this, we’re going to add a resource filter, to limit the availability of the frontend developer for this task to one hour per day.
# File: first-project.yaml
project:
start: 2020-06-01
name: My First Web App
resources:
- resource: BackDev
name: Barbara Backend
workingtime: mon, tue, wed, thu
- resource: FrontDev
name: Freddy Frontend
dailymax: 4h
- filter: 1hSupportPerDay # Creates a new filter
dailymax: 1h # This limits resources to 1h max per day
tasks:
- task: T1
name: Software design
efforts: 5d
assign: FrontDev+BackDev
- task: T2
name: Create Backend
efforts: 5d
depends: T1
assign: BackDev
- task: T3
name: Create Frontend
efforts: 5d
depends: T1
assign: FrontDev
- task: T4
name: Testing
efforts: 2d
depends: T2, T3
assign: FrontDev,BackDev
- task: T5
name: Customer Review
depends: T4
length: 5d # This task will require 5 working days to finish
efforts: 5h # But it only has 5 hours of efforts
assign: FrontDev.1hSupportPerDay # Here we're applying the previously created filter to the resource
Results:
first-project.gantt-with-resources.png:
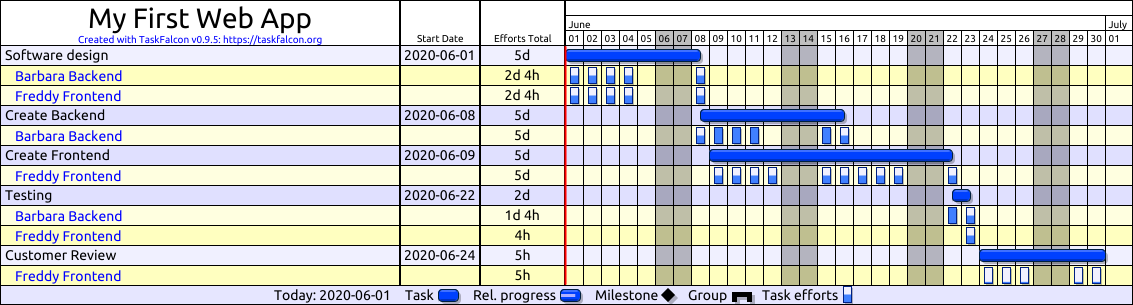
Finishing the project
What would be a project plan without a milestone? Ok let’s add one.
# File: first-project.yaml
project:
start: 2020-06-01
name: My First Web App
resources:
- resource: BackDev
name: Barbara Backend
workingtime: mon, tue, wed, thu
- resource: FrontDev
name: Freddy Frontend
dailymax: 4h
- filter: 1hSupportPerDay
dailymax: 1h
tasks:
- task: T1
name: Software design
efforts: 5d
assign: FrontDev+BackDev
- task: T2
name: Create Backend
efforts: 5d
depends: T1
assign: BackDev
- task: T3
name: Create Frontend
efforts: 5d
depends: T1
assign: FrontDev
- task: T4
name: Testing
efforts: 2d
depends: T2, T3
assign: FrontDev,BackDev
- task: T5
name: Customer Review
depends: T4
length: 5d
efforts: 5h
assign: FrontDev.1hSupportPerDay
- milestone: M1 # This is our milestone
name: Delivery # Milestones do not need length or efforts and no assigned resources
depends: T5
Here are the final results:
first-project.gantt.png:

first-project.gantt-with-resources.png:
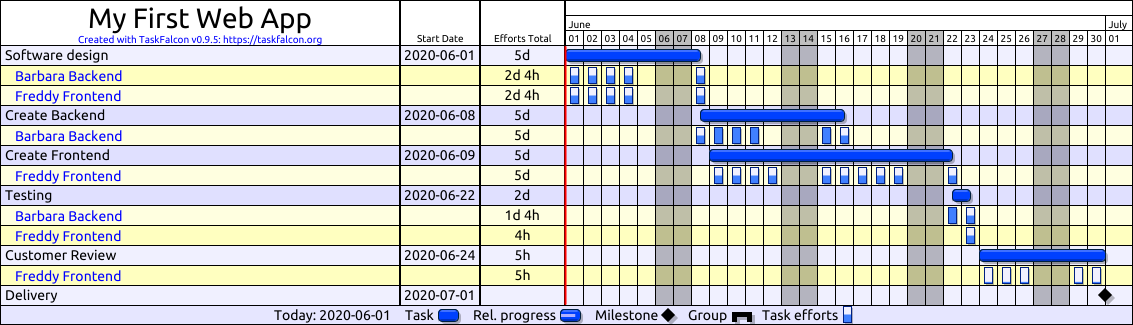
first-project.resources.png:

first-project.resources-with-tasks.png:
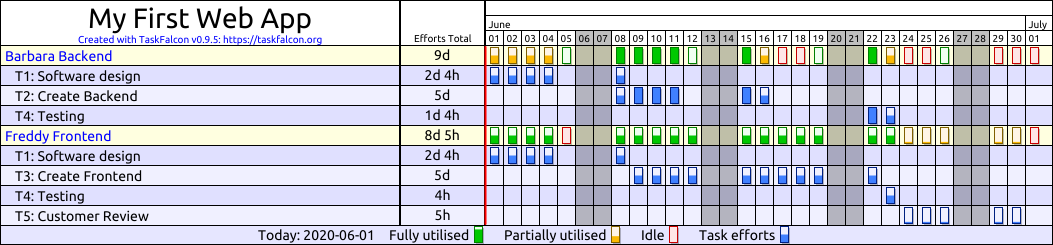
Well done!
You’ve scheduled your first project.
In the next tutorial we will cover the planning of multiple projects.